Problem
WordPress edit/insert link, target=”_blank” drop-down is not working.
Solution
Upgrade TinyMCE Advanced plugin.
The “Blog” function is included with all new CMS websites installed by Redback Graphics. Rather than calling it a blog, you might utilise it’s function to promote products, services and events, which in hand, will greatly increase your SEO ranking for all of the information you include in those “posts”.
By using “posts” a user can quickly promote an item, service or event, and that is automatically archived for future reference, while keeping current content fresh and updated regularly.
Website “pages” (ie Home, About, Contact etc) can easily be updated, but once updated the old information is lost. By using “posts”, old posts remain archived and accessible to visitors and Search Engine Ranking, while new posts add to the information within your website and keep it active.
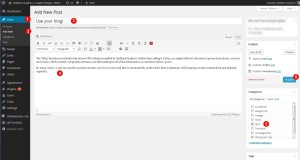 Login to your dashboard, on the left, choose Posts, see pic (1), Add New (2). Give it a title just as you would a new page (3), add some content (4), choose (or add a new) category (on the right, mid screen (5), choose multiple categories if the post is relevant to multiple categories, then hit the blue “Publish” (6) button on the right. You can also edit the date it was published (top right corner, “Published”), and add a featured image that will display when readers view archives of posts. Set the featured image via link bottom right corner, choose “Set featured image”, find a picture relevant, upload it, choose “Set featured Image” button bottom right, and then “Update” the post.
Login to your dashboard, on the left, choose Posts, see pic (1), Add New (2). Give it a title just as you would a new page (3), add some content (4), choose (or add a new) category (on the right, mid screen (5), choose multiple categories if the post is relevant to multiple categories, then hit the blue “Publish” (6) button on the right. You can also edit the date it was published (top right corner, “Published”), and add a featured image that will display when readers view archives of posts. Set the featured image via link bottom right corner, choose “Set featured image”, find a picture relevant, upload it, choose “Set featured Image” button bottom right, and then “Update” the post.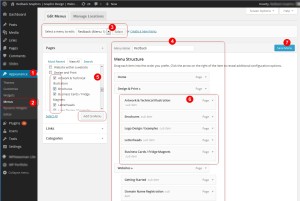 If you have a Redback Graphics installed CMS website
If you have a Redback Graphics installed CMS website
To add a page to your Navigation/Menu
This assumes that the page you want to add to navigation has already been created. If not, see Adding/editing pages.
Login to your Dashboard, under “Dashboard”, click once on “Appearance” (1), then once on “Menus”(2).
If you have more than 1 menu enabled, check that you are editing to correct Menu (3) and (4). Select the page name you want to add to Navigation from list of Pages available, see bottom left “Pages” (5), then “Add to Menu” button. It will then appear in the Menu pages (6).
You can rearrange the order of the navigation by dragging and dropping the “page buttons” in the main navigation area (6). Dragging an item to the top, will make it appear first left in the navigation, the item on the bottom will appear far right in your navigation. Indented items will appear in the “sub menu” of the “parent” menu items.
Save your Menu changes with the blue “Save Menu” button, and the updated Menu will be live.
To edit or remove existing items
You can modify the “Label” of any item by clicking the grey down arrow (right end of “page button” (area 6), edit Menu item) to reveal the “Navigation Label”. That is what appears in the Navigation/Menu on your website. Edit and save as required. Click the red “Remove” from this dropdown screen to remove the item from Navigation, then “Save Menu” button to save. Note, this does not remove the Page, only the reference to it in the Navigation.
Search Engine Optimisation
It is also beneficial to give your page names SEO friendly labels where possible.
See also Ordering pages in navigation.
Tip 1
It’s always handy to have another browser window open to view the “public” side of your website to see the changes without having to log in and out of your Dashboard to see the public website. The changes will be live immediately. Use CTRL+F5 in your live website browser window to force a refresh of the web page you are viewing to see the updated image and link.
Tip 2
Always backup your website before doing any updates until you are very familiar with updating pages and images etc.
See backing up your website.
You have a great business idea but don’t know where to start?
First, research your market, your product or services, be sure you have a better product than your competition or can provide a better service and/or delivery of that product or service. Consult Small Business advisors for more in-depth information to ensure your business idea is worth pursuing. Talk to an accountant and Business Consultant to discuss tax and business structure options and implications.
Check that domain/s are available. You might want to register www.mynewbusiness.com.au AND www.mynewbusiness.com. Are they both available? Both will cover Australian and global markets (someone else could register the .com at some point).
If it/they are available, apply to register your business name. See www.asic.gov.au for more information.
At the same time, you could register the domain name/s. Domain names are cheap in comparison, so if the Business Name you want is not successful, then at least you have secured domain names that can be associated with your business, no-one else can then purchase them.
Once you have a registered Business Name and a domain (hopefully of similar names), then you need a logo, web hosting and a website.
Web hosting provides the server on which your website files are housed. Servers run 24/7 to make your website available 24/7.
While a logo could be optional at this point, if you have a professionally designed logo, your new website will be branded around that design.
Design, build and upload your website. While building a website is not rocket science, it is a specialist field, so for a professional business image, use a professional website designer. They will design and build your website, install the information you provide to them, then, with most websites these days, they will hand over your login details so that you are able to add and edit content 24/7.
Your web hosting allows you to setup your business Email addresses. ie yourname@mynewbusiness.com.au
Organise Business Cards and business stationery with website and email details.
Business Cards, company stationery, vehicle and premises signage should all reflect the same brand as your website.
See also Websites/Getting Started and Complete small business design bundles.
……………………………………
Disclaimer: The information provided in this website does not constitute legal, tax , business or accounting advice, but is designed to provide general information relating to business and setting up your web presence. Please obtain the advice of a competent professional, licensed attorney, business consultant, law firm, accountant or financial adviser before making any final decisions.
So you’ve done the homework, WordPress is fantastic, but not sure you can tackle the installation?
You’ve realised the standard themes leave little to be desired and want a custom designed Theme, so your website wont look anything like a WordPress site?
You need extra functionality built in to the standard WordPress installation, maybe add a gallery, image slider or custom built navigation?
That’s what Redback Graphics does.
Send an Email or give us a call, see Contact page for details.
By continuing to use the site, you agree to the use of cookies. more information
New laws created by the EU require we notify you if cookies are being used. The cookie settings on this website are set to "allow cookies" to give you the best browsing experience possible. If you continue to use this website without changing your cookie settings in your browser, or you click "Accept" then you are consenting to this.