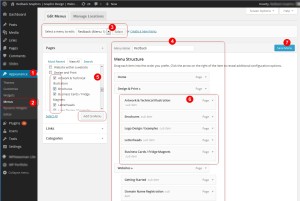 If you have a Redback Graphics installed CMS website
If you have a Redback Graphics installed CMS website
To add a page to your Navigation/Menu
This assumes that the page you want to add to navigation has already been created. If not, see Adding/editing pages.
Login to your Dashboard, under “Dashboard”, click once on “Appearance” (1), then once on “Menus”(2).
If you have more than 1 menu enabled, check that you are editing to correct Menu (3) and (4). Select the page name you want to add to Navigation from list of Pages available, see bottom left “Pages” (5), then “Add to Menu” button. It will then appear in the Menu pages (6).
You can rearrange the order of the navigation by dragging and dropping the “page buttons” in the main navigation area (6). Dragging an item to the top, will make it appear first left in the navigation, the item on the bottom will appear far right in your navigation. Indented items will appear in the “sub menu” of the “parent” menu items.
Save your Menu changes with the blue “Save Menu” button, and the updated Menu will be live.
To edit or remove existing items
You can modify the “Label” of any item by clicking the grey down arrow (right end of “page button” (area 6), edit Menu item) to reveal the “Navigation Label”. That is what appears in the Navigation/Menu on your website. Edit and save as required. Click the red “Remove” from this dropdown screen to remove the item from Navigation, then “Save Menu” button to save. Note, this does not remove the Page, only the reference to it in the Navigation.
Search Engine Optimisation
It is also beneficial to give your page names SEO friendly labels where possible.
See also Ordering pages in navigation.
Tip 1
It’s always handy to have another browser window open to view the “public” side of your website to see the changes without having to log in and out of your Dashboard to see the public website. The changes will be live immediately. Use CTRL+F5 in your live website browser window to force a refresh of the web page you are viewing to see the updated image and link.
Tip 2
Always backup your website before doing any updates until you are very familiar with updating pages and images etc.
See backing up your website.
